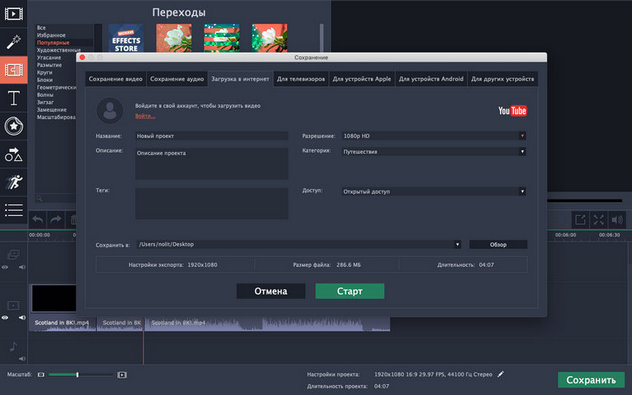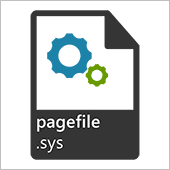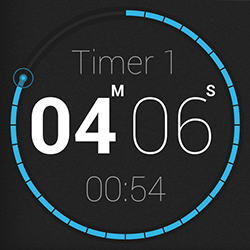Монтаж видео уже давно перестал быть деятельностью исключительно профессионалов. Сейчас, чтобы смонтировать простое видео, даже новичку потребуется меньше часа (в зависимости от сложности, конечно). Редактирование видео стало доступным каждому благодаря программам для монтажа, ориентированным на неопытных пользователей. Одной из таких является видеоредактор Movavi. В статье пройдемся по основным шагам редактирования видеороликов. Здесь можно узнать больше о том, как монтировать видео https://www.movavi.ru/support/how-to/video-editing.html
Шаг 1. Добавление файлов
Любой ролик – это набор видео, фото и аудио фрагментов. Добавить их в проект можно двумя способами: нажать кнопку «Добавить файлы» или просто перетащить их с компьютера на временную дорожку. Здесь же на таймлайне можно управлять длительностью показа и расположением файлов. Для изменения положения перетаскиваем элементы, для изменения длительности показа – края элементов.
Также одной из самых востребованных задач является удаление ненужных отрезков видео. Это удобно делать с помощью инструмента «Ножницы». Устанавливаем курсор в необходимое место разрыва и нажимаем иконку с ножницами. То же самое делаем в конце отрезка. Затем выделяем его щелчком мыши и удаляем.
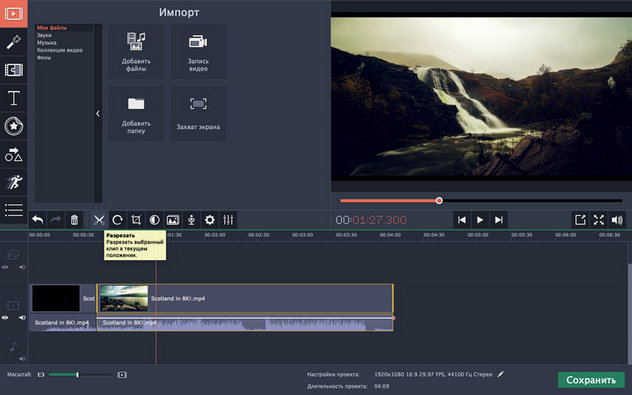
Шаг 2. Добавление эффектов
Иногда нам необходимо придать некоторым кадрам особую атмосферу. Это можно сделать с помощью вкладки «Эффекты». В видеоредакторе большой набор эффектов, которые легко использовать. Выбираем подходящий фильтр и перетаскиваем на фрагмент на временной дорожке.
Шаг 3. Добавление переходов
Чтобы убрать резкие переходы между двумя разными фрагментами, используются специальные шаблоны. Нажимаем на вкладку «Переходы», выбираем подходящий элемент и перетаскиваем в область между двумя фрагментами. Двойной щелчок по добавленному переходу откроет меню, в котором можно настроить длительность одного или всех переходов.

Шаг 4. Добавление текста
С помощью текста можно оставить пояснительные надписи, титры или субтитры. Однако сильно увлекаться текстом не стоит, иначе у зрителя будет выбор: либо только смотреть видео, либо только читать текст. Библиотека программы содержит множество шаблонов, которые помогут оставить короткие красивые надписи. Выбираем подходящий шаблон, перетаскиваем на таймлайм и задаем длительность. Дважды кликаем на текст и редактируем его в окне предпросмотра. Там же задаем положение на кадре.
Шаг 5. Сохранение
После того, как мы закончили монтаж видео, необходимо сохранить результат. Для этого нажимаем кнопку «Сохранить» и указываем основную информацию: формат, качество, папку назначение и название видео. Если ролик предназначен для просмотра на мобильных устройствах, используем соответствующую вкладку («Для устройств Apple», «Для устройств Android»). Также из редактора можно загрузить видео в youtube. Для этого переходим в пункт «Загрузка в интернет» и заполняем необходимую информацию.