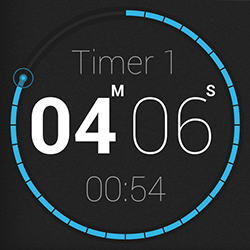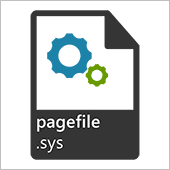В операционной системе Windows 10 разработчики заложили отличный инструментарий, позволяющий на сегодняшний день решать любые задачи. Не обошли они вниманием и такой инструмент как выключение компьютера по таймеру. Благодаря ему пользователь может настроить автовыключение компьютера или ноутбука в определенное время. Это может быть удобно в том случае, когда вам нужно отлучиться или вы просто готовитесь ко сну, в то время когда на ПК выполняется какая-то задача, прерывание которой нежелательно. Но, к сожалению, как показывает практика, подавляющее число пользователей о данном инструменте не догадываются, а если и узнают о нем, то не имеют представления как его включить и настроить. На самом деле, установить таймер выключения Windows 10 не представляет особого труда. Это можно сделать как штатными средствами самой операционной системы, так и при помощи сторонних программ. Именно об этом мы и поговорим в рамках данной статьи.
Включение таймера Windows командой «Shutdown»
Выключение компьютера по таймеру легко активировать командой «shutdown –s -t». В этом нам поможет командный интерпретатор «Выполнить», который запускается комбинацией горячих клавиш «Windows+R».
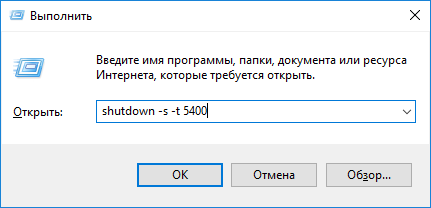
При этом время, указываемое в конце команды, необходимо задать в секундах. Зная число секунд в минутах и минут в часах расчет нужного времени производится просто. После активации команды система предупредит сообщением о том, что автовыключение компьютера произойдет по истечении назначенного вами времени.
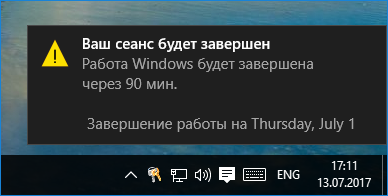
Если по какой-то причине вам потребуется отменить выключение компьютера по таймеру, то сделать это можно командой «shutdown -a»в том же интерпретаторе «Выполнить»
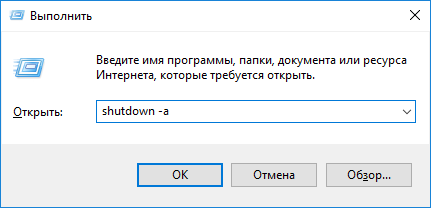
После отмены система вновь проинформирует о том, что автовыключение компьютера в заданное время отключено.
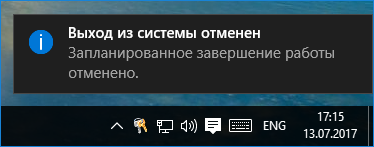
Создание ярлыка запуска настроенного таймера
Второй способ того, как быстро поставить таймер отключения ноутбука или стационарного ПК в среде Windows 10 и не только, это создать его ярлык на рабочем столе. Для этого, в любом свободном месте рабочего стола кликаем правой клавишей мыши и появившемся контекстном меню выбираем пункт «Создать ярлык».
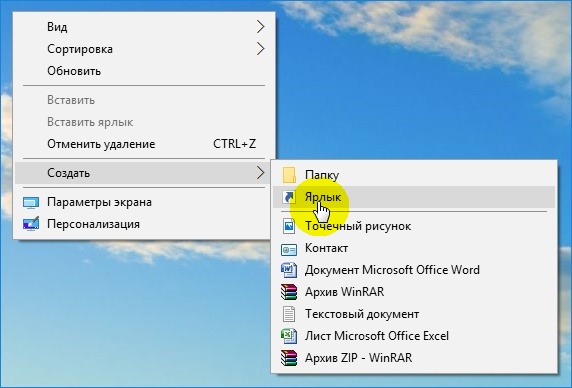
После указываем расположение исполнительного файла таймера с уточнением времени автовыключения системы при его активации и нажимаем «Далее».
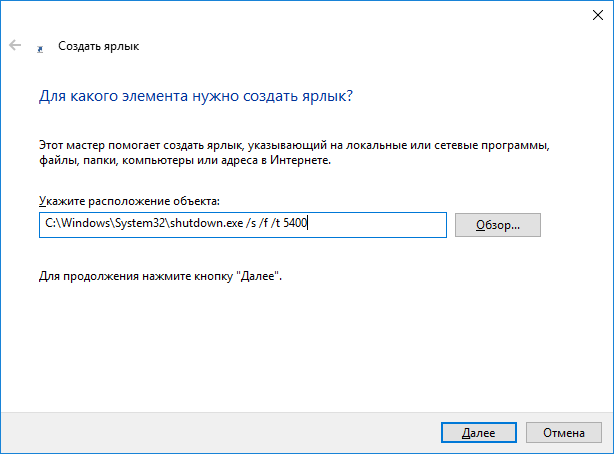
На следующем шаге присваиваем ярлыку свое имя. Можно оставить то, что предлагается по умолчанию или назначить свое, что мы и сделали для примера.
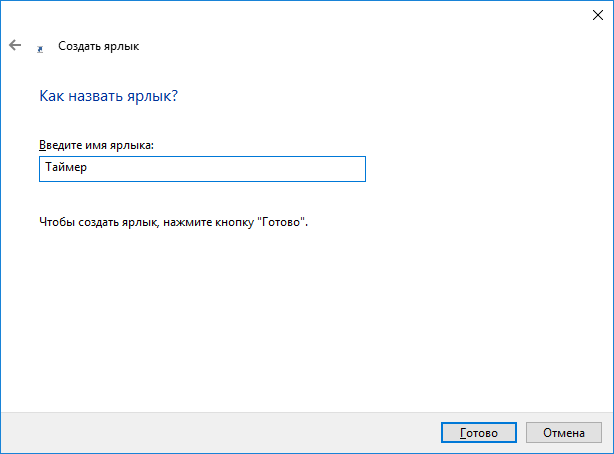
После проделанных действий ярлык таймера появится на рабочем столе. А чтобы он был более узнаваемым среди прочих ярлыков назначим ему значок из библиотеки системы. Для этого, выполним ряд следующих действий по его настройке:
- Кликаем правой клавишей мыши по ярлыку и в контекстном меню выбираем пункт «Свойства»
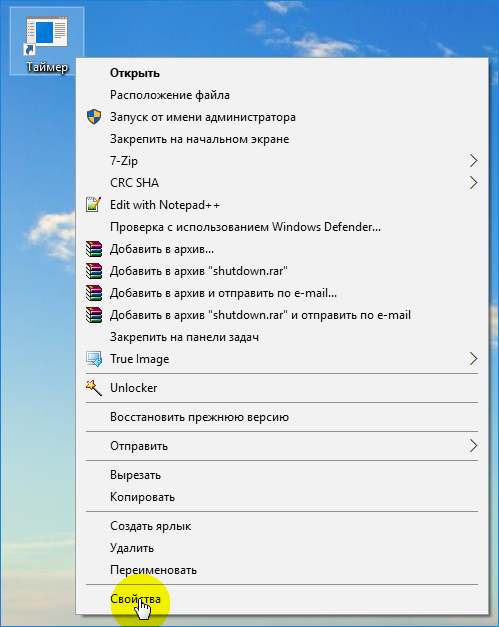
- Находясь во вкладке «Ярлык», нажимаем на кнопку «Сменить значок» и выбираем наиболее подходящий для таймера

Обратите внимание: в свойствах ярлыка можно так же по необходимости корректировать отключение компьютера по таймеру, меняя последние цифры в графе «Объект».
Активация таймера на выключение ПК сторонним ПО
На сегодняшний день программ, позволяющих производить отключение компьютера по таймеру, предостаточно и все их описывать в рамках данной статьи не имеет смысла. Для примера мы рассмотрим одну программу, которая вполне удовлетворяет требованиям описываемой задачи. Программа имеет незамысловатое название «Таймер выключения». Она бесплатна и проста в управлении.
Программа способна:
• Выключать и перезагружать компьютер
• Завершать сеанс работы на ПК
• Активировать по требованию пользователя спящий режим или режим гибернации
• Отключать интернет, звук, монитор, клавиатуру и мышь
• Устанавливать пароль на управление таймером
• Автоматически загружаться при старте системы
• Изменять внешний вид своего интерфейса
Запускаем программу и при необходимости раскрываем список всех предоставляемых программой инструментов.

Следующим шагом выбираем временной интервал работы выбранной задачи.
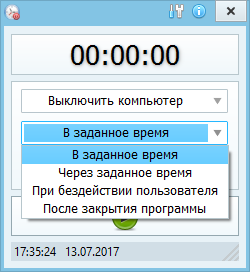
Далее выставляем нужное время и нажимаем на кнопку запуска.
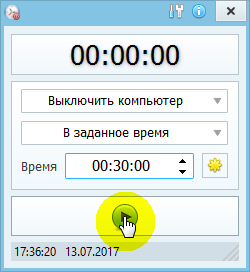
После выполненных действий программа свернется в область уведомлений и будет работать в фоновом режиме.
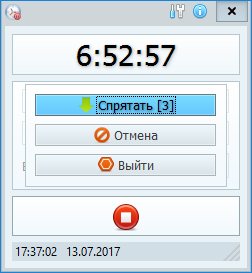
Основным плюсом всех подобных программ можно назвать то, что они автоматически выполняют поставленные им задачи без участия пользователя, потому как имеют функцию автозагрузки.