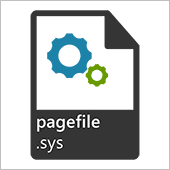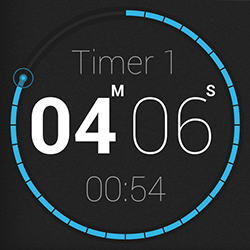Что делать если пропали значки с рабочего стола Windows 10, такие как «Мой компьютер», корзина, сеть и т.д., ведь без этих не маловажных элементов интерфейса сложно выполнять какие-либо задачи, к примеру, запись и копирование данных и полное удаление не нужных файлов. В подобных ситуациях опытные пользователи легко могут обойтись предусмотренными для управления системой комбинациями горячих клавиш. Но что делать новичкам, только начинающим свое знакомство с работой на компьютере? В данной инструкции рассмотрим три основных способа, как включить отображение нужных значков на рабочем столе операционной системы Windows 10.
Включаем отображение значков рабочего стола в разделе «Персонализация»
Если с рабочего стола пропала корзина или ярлык «Этот компьютер», то первым делом нужно убедиться, не отключено ли их отображение в настройках самой системы. Для этого выполняем следующие действия:
- Кликаем правой клавишей мыши в пустом месте рабочего стола и, в появившемся контекстном, меню выбираем пункт «Персонализация».
![]()
- Слева выбираем пункт «Темы» и заходим в интересующий нас раздел, где и производится настройка значков рабочего стола.
![]()
- Указываем галочками нужные значки, которые необходимо вынести на рабочий стол, и нажимаем «OK».
![]()
Как видите, вытащить на рабочий стол иконки нужных инструментов операционной системы не представляет труда.
Включаем отображение значков рабочего стола в панели управления
По сути, этот способ дублирует предыдущий, потому как конечным результатом будет открытие той же директории по настройке параметров значков рабочего стола, но с большим числом производимых действий. Чтобы добавить тот или иной значок с его помощью нужно выполнить следующие действия:
- Открываем панель управления любым из описанных здесь способов.
- Выбираем раздел «Оформление и персонализация».
![]()
- Снова выбираем пункт «Персонализация».
![]()
- Заходим в раздел «Изменение значков рабочего стола».
![]()
После чего включаем отображение нужных значков и нажимаем «OK» .
Восстанавливаем отображение значков рабочего стола через реестр системы
Это самый крайний метод активации отображения ярлыков рабочего стола, по умолчанию предусмотренных системой. Нежелателен он потому, что предъявляет к пользователю повышенные требования к его внимательности, потому как работа с реестром всегда несет определенные риски, способные приводить к фатальным последствиям. Тем не менее, мы его тоже рассмотрим.
Чтобы открыть редактор реестра воспользуемся командным интерпретатором «Выполнить» и командой «regedit». Для этого, одновременно нажимаем сочетание клавиш «Windows + R» и вводим упомянутую команду.
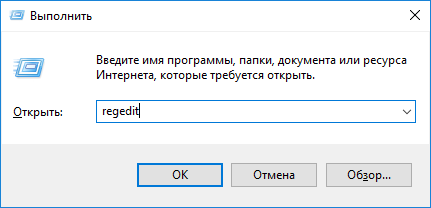
Далее переходим в ветку реестра«HKEY_CURRENT_USER\Software\Microsoft\Windows\CurrentVersion\Explorer\Advanced», где находим параметр «REG_DWORD» с названием «HideIcons». Смотрим, какое значение у данного параметра указано. Если в скобках стоит «1», то меняем это значение на «0».
![]()
Для этого, дважды кликаем по строке параметра левой клавишей мыши, после чего меняем «1» на «0».
![]()
Если искомый параметр «HideIcons» в списке отсутствует, то создаем его вручную. Для этого, в пустом месте открытого списка кликаем правой клавишей мыши и в появившемся контекстном меню выбираем «Создать → Параметр DWORD 32».
![]()
Обратите внимание: оперируя вышеуказанными значениями параметра пользователь все риски берет на себя, потому как перепутав эти значения, с рабочего стола пропадут не только значки — корзина, этот компьютер, сеть и т.д., но и все ярлыки программ и файлов, что присутствовали ранее. При этом, повторная корректировка значений может не привести к положительному результату.
Далее присваиваем ему вышеуказанное имя со значением «0». Чтобы проделанные настройки вступили в силу, необходимо перезагрузить компьютер.