Многие пользователи персонального компьютера, имеющие в своем распоряжении печатное устройство, волей неволей задаются вопросом «Как установить принтер без установочного диска?» Причин предшествующих ему может быть несколько – диск с программным обеспечением для принтера утерян, печатное устройство морально устарело и драйвера, которые шли в комплекте для устаревшей версии Windows, не совместимы с новой операционной системой, вышел из строя дисковод компьютера и т.п. А теперь давайте рассмотрим, как установить принтер на компьютер или ноутбук без наличия этого самого диска с драйверами, и что для этого потребуется.
Что необходимо для инсталляции принтера
Во-первых, как вы уже, наверное, догадались, принтер должен быть включен и соединен с компьютером по интерфейсу USB. Одним словом, соедините компьютер и печатное устройство кабелем USB.
Обратите внимание: у многих неопытных пользователей, в процессе подключения принтера к компьютеру, возникает вопрос — в какой именно разъем USB подключать кабель. Знайте, что выбор разъема не имеет значения, втыкайте кабель в любой из наиболее подходящих для вас по удобству.
Во-вторых, если у вас нет дистрибутива драйверов, хранимых на локальном диске ПК и совместимых с вашей версией операционной системой, то потребуется наличие соединения с интернетом. В этом случае необходимо посетить официальный сайт производителя принтера и скачать для него драйвера. Качать нужно, ориентируясь на модель принтера, тип операционной системы и ее разрядность. К примеру, драйвер для 64-битной версии Windows 7, 8 или 10 не подойдет для Windows, имеющую разрядность 32 бита. Посмотреть разрядность своей ОС можно в разделе «Свойства системы». Для этого одновременно нажмите комбинацию клавиш на клавиатуре – Windows+Pause/Break.
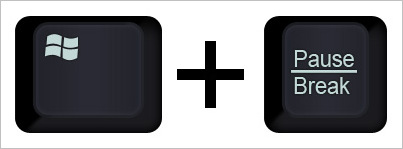
Откроется нужный нам раздел, где и отображены все ее свойства с указанием разрядности ОС.
В-третьих, если модель принтера морально устарела и производитель не обеспечивает для нее поддержку (обновление программного обеспечения под современные версии ОС), то совместимые драйвера придется качать из альтернативных источников.
Как правильно устанавливать скаченный драйвер для принтера
В большинстве случаев загруженные драйверы из сети интернет не устанавливаются в том режиме, как это происходит при установке с диска. В них отсутствует мастер установки. Это касается драйверов как с официального сайта, так и из альтернативных источников.
Помните: перед тем, как установить драйвер для принтера, скаченный не с официального сайта, его необходимо проверить на вирусы. Это правило справедливо для всех исполнительных файлов, загружаемых из сети интернет.
Как же тогда их установить? Все просто, для начала, если драйвера загрузились в архиве, разархивируйте его, далее, уже знакомой комбинацией клавиш Windows+Pause/Break, открываем раздел «Свойства системы» и заходим в директорию «Диспетчер устройств». В ней будут отображены все подключенные к компьютеру устройства. Нас же интересует пункт «Принтеры». Нажимаем на него правой клавиши мыши и в появившемся контекстном меню выбраем пункт «Обновить драйверы».
На следующем этапе потребуется выбрать пункт «Выполнить поиск на этом компьютере». После, нажав на кнопку «Обзор», указываем директорию расположения скаченных и разархивированных драйверов и жмем «Далее». Запустится процесс установки, по окончании которого принтер будет готов к работе.


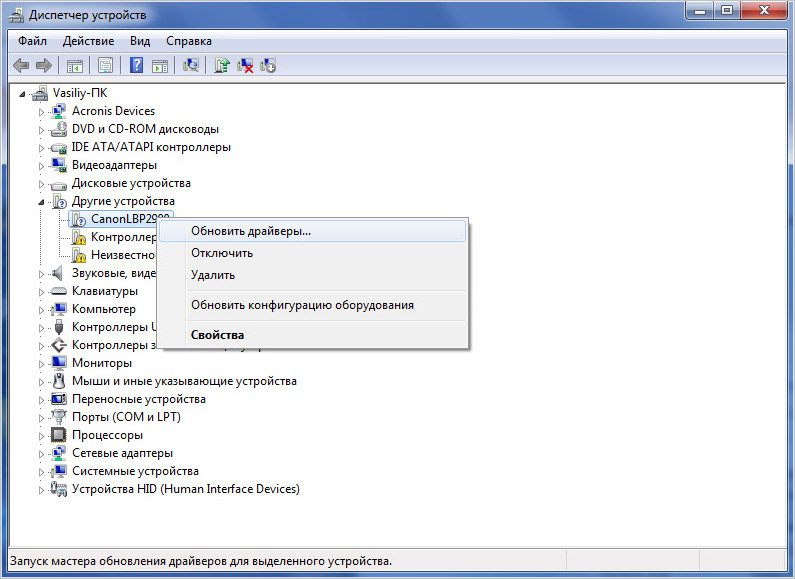


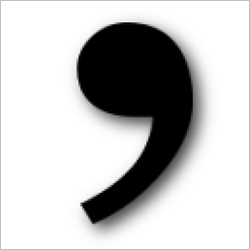


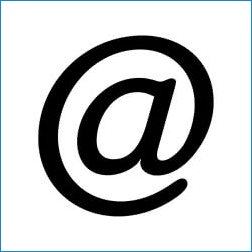


Спасибо!!! Я первый раз вообще скачивал и устанавливал драйвер, но в статье все понятно и у меня получилось!!!
Благодарю!!! Столько мучилась, а тут все получилось! очень полезная инструкция!