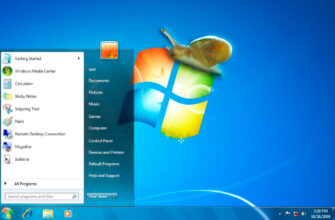ОС Windows существует уже два десятилетия, однако даже её новые модификации могут страдать одними и теми же проблемами. Точнее, это неудобства, которые делают работу за компьютером менее комфортной. К примеру, при наборе текста в каком-либо приложении нужно быстро сменить раскладку клавиатуры. Это можно сделать через языковую панель или с помощью соответствующего сочетания горячих клавиш. Но что делать, когда языковая панель не отображается, а при нажатии горячих клавиш язык не переключается? В данной теме рассмотрим, что предпринять, когда пропала языковая панель Windows 7 и как восстановить ее работоспособность.
Первый способ как можно включить языковую панель в среде Windows
Открываем меню «Пуск», заходим в «Панель Управления», открываем вкладку «Язык и региональные стандарты».

Далее во вкладке «Языки и клавиатуры», нажимаем на «Изменить клавиатуру».
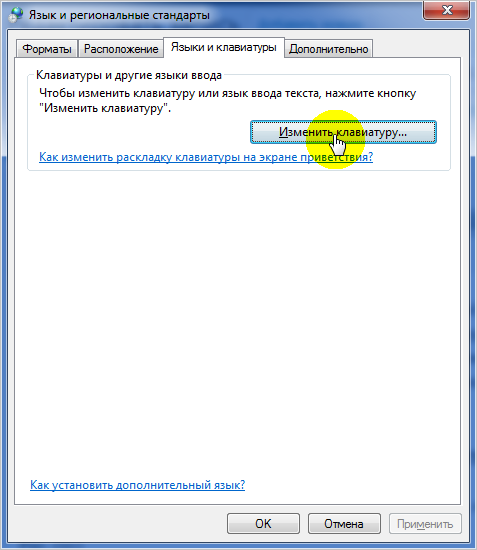
После открываем вкладку «Языковая панель», в которой отмечаем галочками «Закреплена в панели задач» и «Отображать текстовые метки на языковой панели». После нажимаем «ОК».
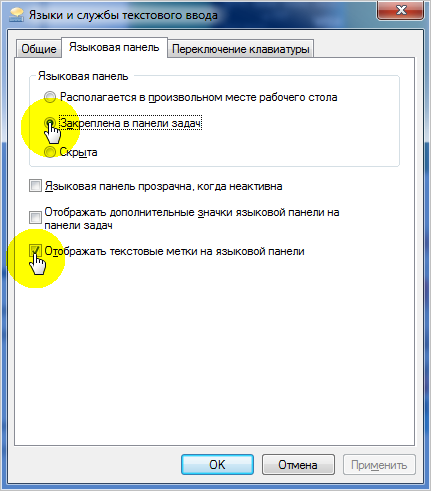
В этом же окне, во вкладке «Переключение клавиатуры», можно настроить комбинацию для переключения языка ввода на компьютере. Для этого нужно нажать «Сменить сочетание клавиш» и выбрать подходящую для вас комбинацию.

После этой несложной манипуляции значок смены языка должен появиться.
Второй способ
Если не отображается языковая панель Windows 7, её можно включить через реестр. Однако этот вариант больше подходит для опытных пользователей.
Нажимаем комбинацию Windows + R. Откроется окно системной утилиты «Выполнить», в которой вводим команду запуска редактора реестра «regedit».

Далее заходим в папку «Run», размещенную в ветке:
HKEY_CURRENT_USER\Software\Microsoft\Windows\CurrentVersion\
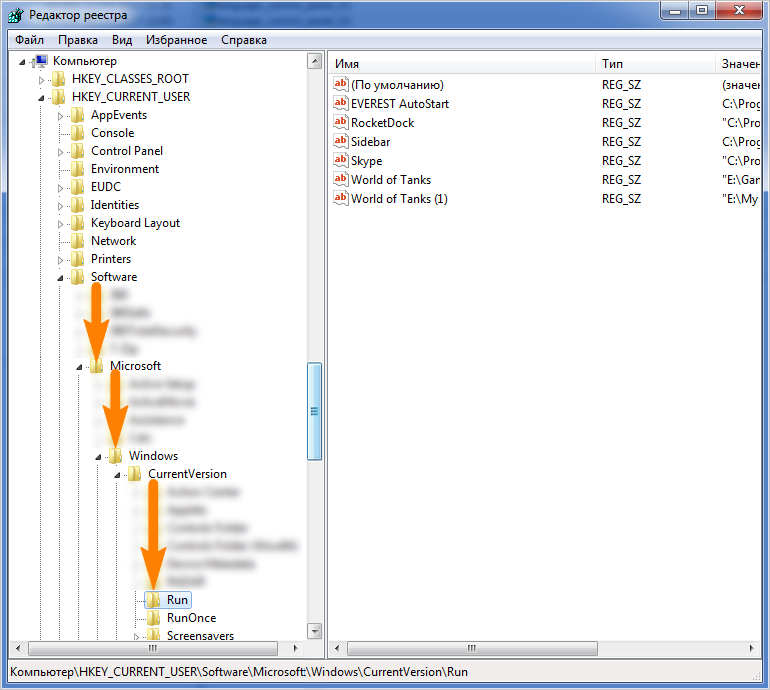
В ней должен находиться строковый параметр «CTFMon» с прописанным для него значением «C:\Windows\system32\ctfmon.exe». Если параметр отсутствует, то его необходимо создать в ручную. Для этого выполняем ряд последовательных действий:
- Нажимаем правой кнопкой мыши по папке «Run» и выбираем «Создать строковый параметр».

- Присваиваем имя параметру CTFMon (это и есть процесс, контролирующий раскладку клавиатуры).
- Кликаем на CTFMon и выбираем «Изменить».

- Вписываем значение C:\Windows\system32\ctfmon.exe,нажимаем «Ок» и выполняем перезагрузку системы, после этого языковая панель отобразится.
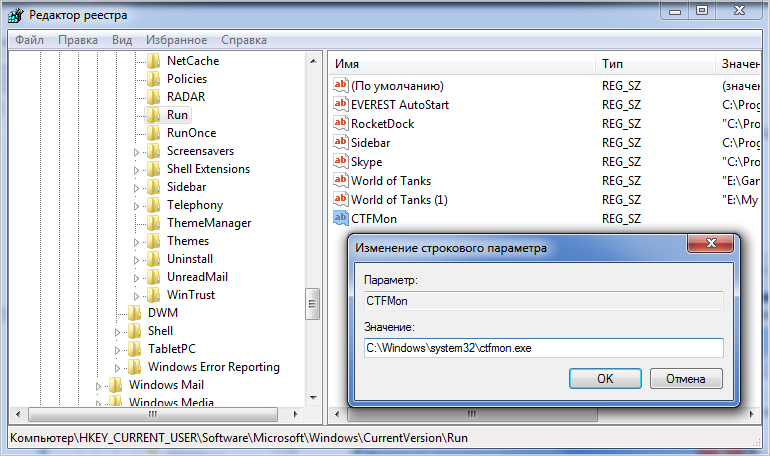
Будьте внимательны при редактировании этого параметра.
Что сделать, чтобы значок языковой панели присутствовал всегда
В режиме рабочего стола нажмите правую кнопку мыши по панели инструментов (то есть, по нижней панели, где отображается иконки запущенных приложений). Откроется небольшое меню, в котором, в графе «Область уведомлений» нажмите кнопку «Настроить».

Далее выбираем «Всегда отображать все значки и уведомления на панели задач» и нажимаем на «Ок».

Однако учтите, что так включается не только отображение языковой панели, но и становятся видимыми такие значки, как «Центр обновлений Windows», «Устранение проблем ПК» и т.д.
Если не отображается «Язык и региональные стандарты»
Эту панель настроек можно также открыть при помощи системной утилиты «Выполнить». Нажимаем Windows + R и вводим команду «intl.cpl».
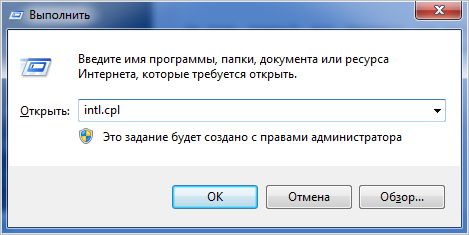
Далее повторяем все действия, которые были описаны в первом способе.
Обратите внимание: для появления языковой панели нужно активировать хотя бы две раскладки клавиатуры. По умолчанию это русская и английская. Если нужно выбрать ещё один или два языка для переключения, в Панели «Языки и службы текстового ввода» жмём на вкладку «Общие» и выбираем «Добавить».
Смена языка при помощи программы PuntoSwitcher
Это последний способ, как вернуть языковую панель в Windows 7, но только уже сторонней утилитой. PuntoSwitcher автоматически переключает раскладку клавиатуры в OS Windows, и, что самое важное, исправляет абракадабру вроде «ghbdtn» на нужное «привет». Для некоммерческого использования она бесплатна и принадлежит непосредственно поисковой системе «Яндекс». Поэтому во время установки вам предложат установить расширения данного поисковика и соответствующий браузер. Если вы ничего этого не желаете делать, уберите все три галочки.
Punto Switcher работает параллельно со стандартной языковой панелью, поэтому у вас может отображаться сразу два значка переключения языка.
![]()
Чтобы этого не было, делаем то же самое, что в первом способе, только вместо «Закреплена в панели задач» выбираем «Скрыть». В настройках программы можно тоже изменить комбинацию для переключения языка и настроить другие горячие клавиши.
На этом, пожалуй, все. Надеемся, что после прочтения этой статьи у вас не возникнет вопроса, как установить русский язык или как восстановить языковую панель, если она вдруг исчезла. При грамотном использовании компьютера она всегда будет видна там, где необходимо.