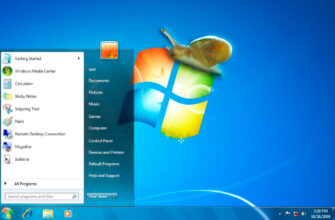Те пользователи, кому не раз приходилось сталкиваться с процессом переустановки операционной системы Windows знают, что данная процедура малоприятная. Она отнимает достаточное количество времени. Ведь речь идет не только о переустановке системы, но и о настройке ее интерфейса, установке драйверов подключенных устройств и полного пакета прочего программного обеспечения для удобной работы на ПК. К счастью, есть способ избежать этой рутины. Все, что требуется — это просто создать резервную копию полностью рабочей и настроенной Windows с установленными программами. О том, как это делается – далее.
Подготовка к созданию резервной копии Windows
Итак, в наличии имеется стабильно работающая и полностью настроенная операционная система с требуемым пакетом установленного программного обеспечения. Перед тем, как приступить к созданию ее резервной копии, необходимо позаботиться о будущем месте ее хранения. В его качестве подойдет локальный диск компьютера или внешний жесткий диск, объем свободного места которого должен соответствовать размеру создаваемой резервной копии.
Как правило, размер резервной копии Windows 7, 8 или 10, с полным перечнем установленных программ, может находиться в диапазоне от 10 Гб и выше. Его величина напрямую зависит от количества программ и их предназначения. К примеру, программы для работы с 3D графикой занимают значительно больше дискового пространства в отличие от какого-либо видео плеера.
Обратите внимание: если подходящий внешний носитель информации отсутствуют, а жесткий диск ПК не разбит на разделы (другие логические диски) и имеет только лишь системный том «С», то в таких случаях придется прибегнуть к созданию, хотя бы одного дополнительного логического диска, на который в последствие и запишем создаваемый образ системы. В противном случае архивация будет невозможна.
Создание резервной копии Windows ее штатными средствами
Начиная с операционной системы Vista, разработчиками была заложена возможность создания бэкапа (backup)системы ее штатными средствами. До этого момента пользователям приходилось пользоваться сторонним ПО, таким как Acronis. Несомненно, сделать бэкап Windows с помощью Acronis не составляет труда. Данный процесс подробно описан в этой статье. Эта программа имеет отличный инструментарий для работы с резервированием системных данных и интуитивно понятный интерфейс, с которым разберется каждый. Но, к сожалению, она не бесплатна. Поэтому многие прибегают к использованию встроенных инструментов операционной системы.
Процесс создания резервной копии Windows 7, 8 или 10 схож, за исключением некоторых интерфейсных различий. Поэтому для наглядности ниже приведем пример данного процесса на всех трех операционных системах.
Как создать резервную копию Windows 7
Итак, процесс создания резервной копии Windows 7 начинается с открытия соответствующего ее раздела «Архивирование данных компьютера». Он доступен в панели управления, которая открывается через меню «Пуск».
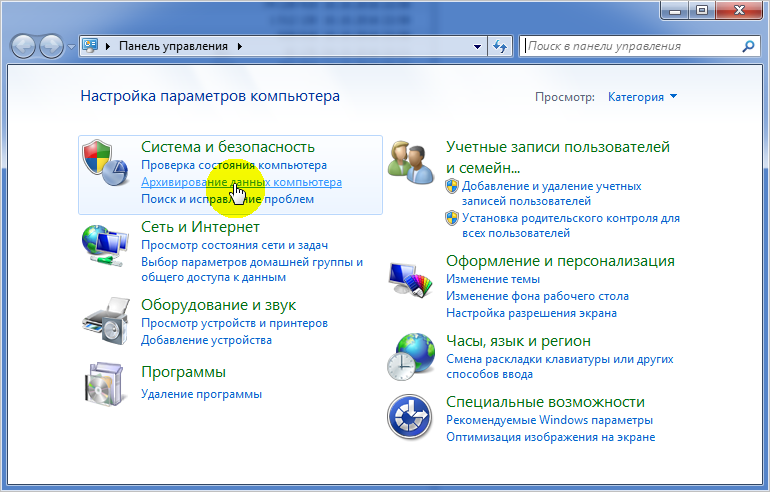
Далее выбираем «Создание образа системы».
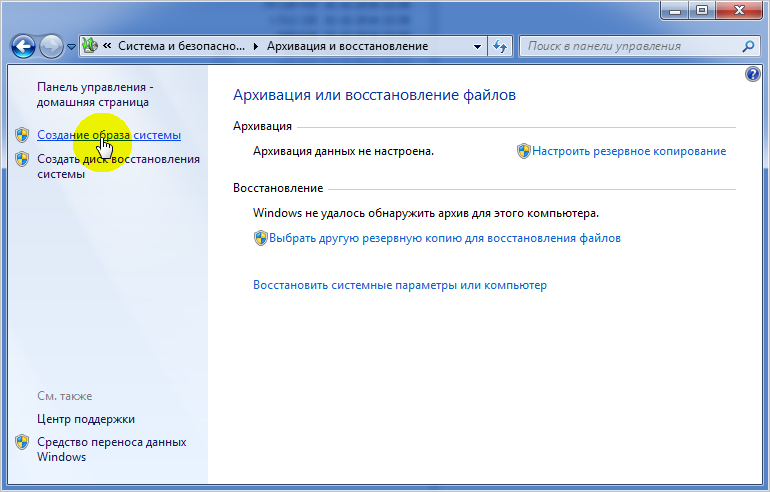
После откроется окно, где потребуется выбрать место для хранения будущей резервной копии.
Обратите внимание: система предлагает сохранить бэкап операционной системы на внешнем жестком диске. Если такового не имеется, то смело указывайте любую другую подходящую по размеру директорию встроенного жесткого диска. Но учтите, что файловая структура раздела, выбранного для хранения образа должна быть NTFS. В противном случае архивирование не запустится.
В нашем случае мы выбрали диск «F» с более или менее подходящим объемом свободного места.
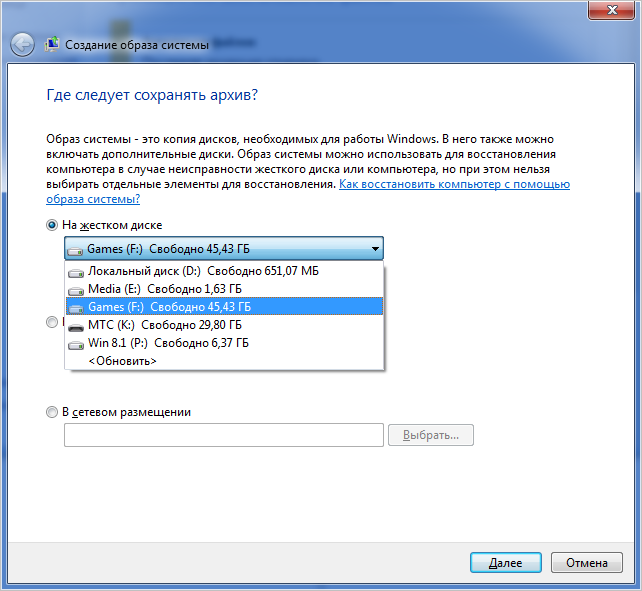
На следующем шаге предлагается выбрать те логические диски компьютера, информацию на которых нужно внести в резервную копию. В нашем случае оставляем по умолчанию только лишь системный диск «C»

После идет подтверждение параметров архивации.
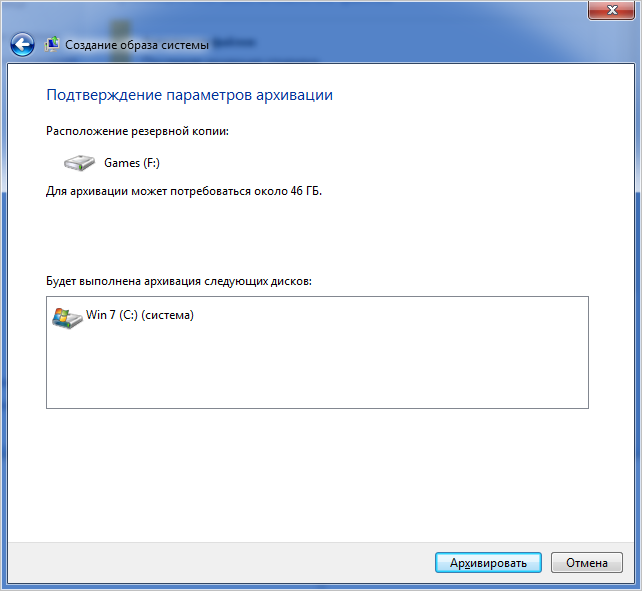
Нажав на «Архивировать» запустится процесс создания резервной копии, по окончании которого будет предложено создать диск восстановления системы для загрузки компьютера.
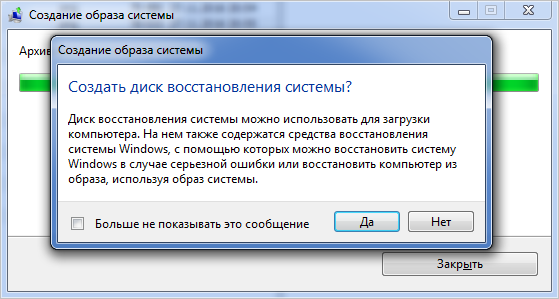
Если нажмете «Да», то вставляем DVD диск в дисковод и производим его запись. Соглашаться с данным процессом или нет, решать вам. В любом случае, это можно будет сделать в любое другое время, выбрав пункт два «Создать диск восстановления системы» на скриншоте 2.
По окончании процесса архивирования можно проверить размер полученной резервной копии операционной системы. Заходим в ту директорию, которую указывали для ее хранения, и, наведя курсор мыши на созданную папку архива, появится модальное окно с краткой информацией о ней – дата создания, физический размер и имя компьютера.
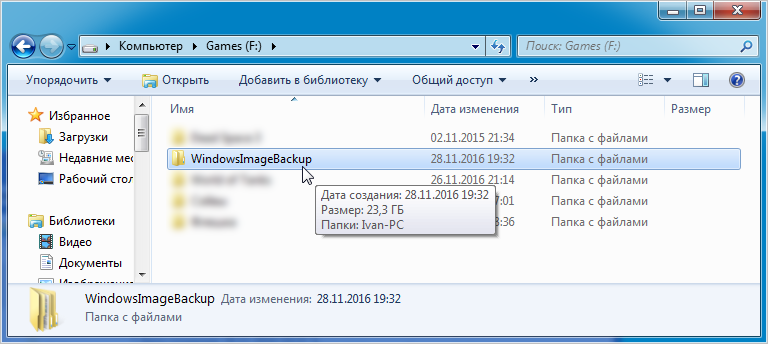
Как создать резервную копию Windows 8
Как уже и говорилось ранее, процесс создания резервной копии Windows 8 схож с тем процессом, что описан для ее предшественницы, за исключением некоторых отличий в интерфейсе ОС. Для запуска процесс архивирования системных данных в данной операционной системе необходимо, как и прежде через меню «Пуск» открыть раздел «Панель управления», а вот здесь уже выбрать пункт «История файлов».
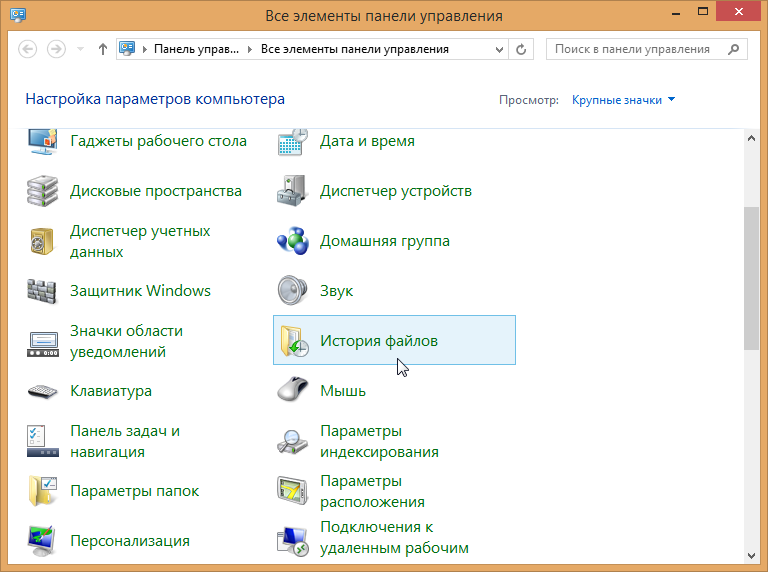
Далее выбираем «Резервная копия образа системы»
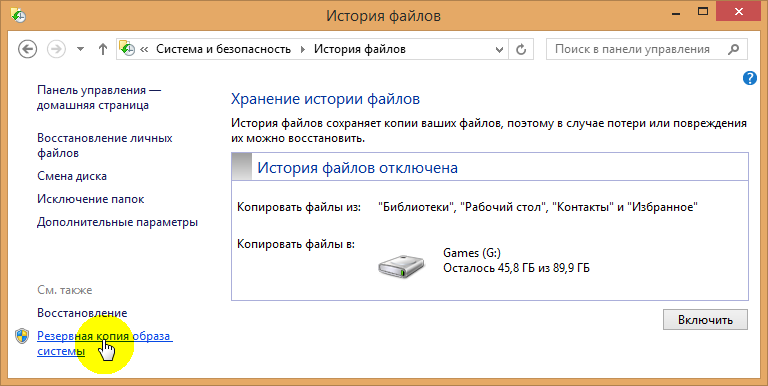
На следующем этапе, как и прежде, выбираем место для хранения резервной копии.
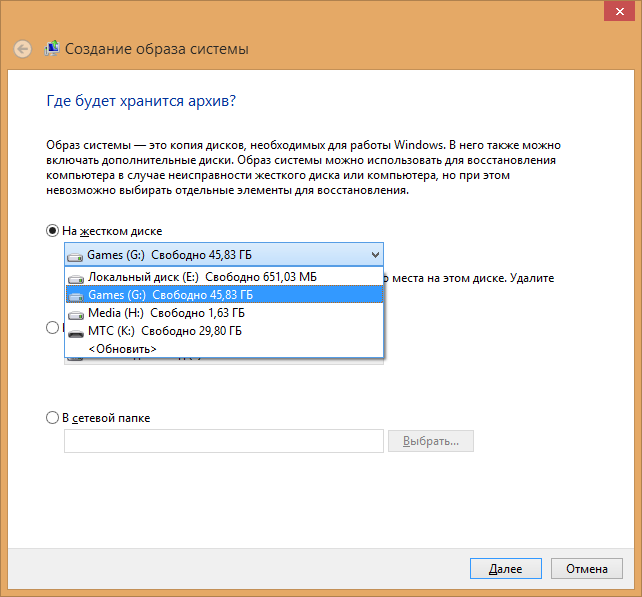
После выбираем диски, информацию с которых хотим внести в архив.
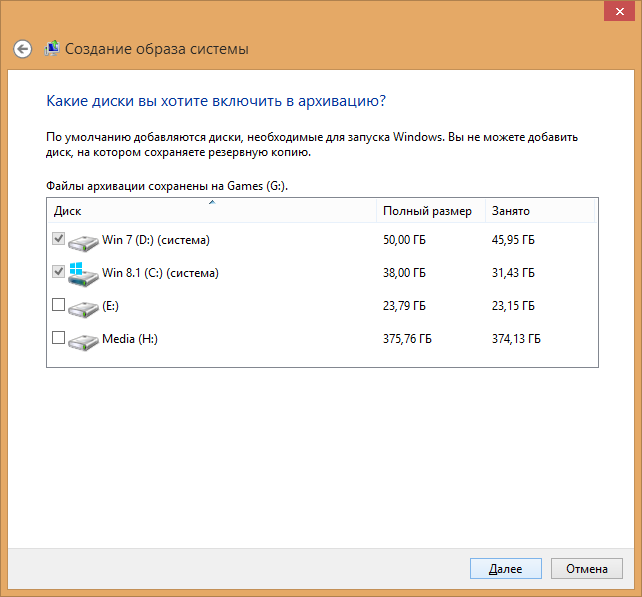
Обратите внимание: в нашем случае Windows 8 стоит на отдельно созданном для нее диске, но так как она при загрузке компьютера стоит на втором месте после семерки, то мы были вынуждены внести ее в резервную копию. Это получилось потому, что галочка диска «D» стоит по умолчанию и не активна, то есть нет возможности ее отменить. Если у вас не стоит вторая операционная система, то подобных проблем быть не должно.
На следующем шаге подтверждаем параметры архивации.

После окончания процедуры заходим в директорию ее хранения и смотрим физический размер полученной резервной копии. В нашем случае он получился значительно больше, из-за внесения в архив вышеупомянутого диска «D» с установленной семеркой.
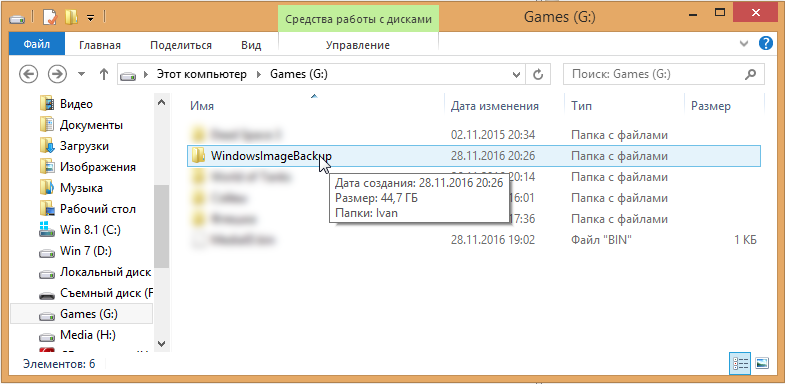
Резервная копия Windows 10 — как создать
В Windows 10 сделать резервную копию также не составляет труда. Для этого открываем панель управления и выбираем раздел «Обновление и безопасность».
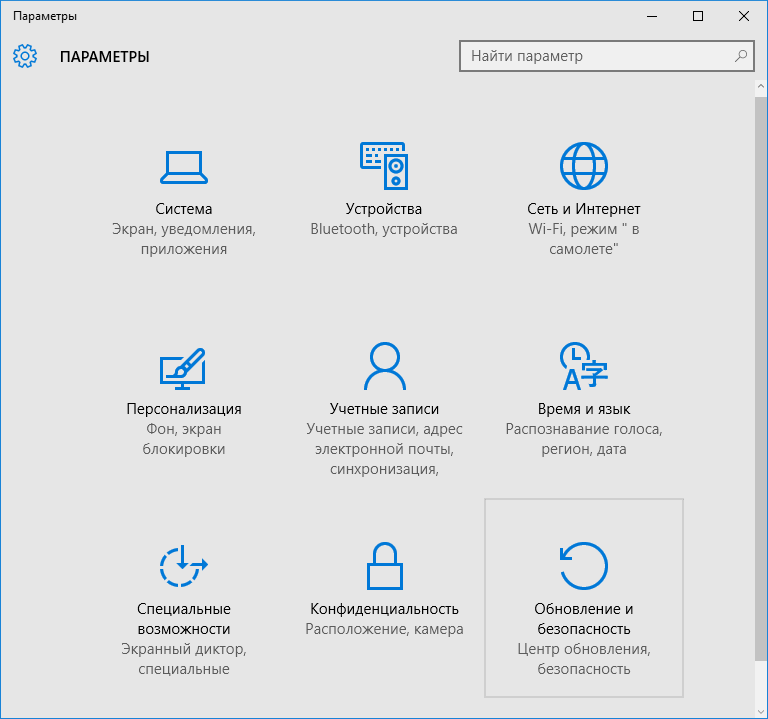
Далее, слева выбираем пункт «Служба архивации» и нажимаем на ссылку «Архивация и восстановление».

Откроется окно «История файлов», в котором выбираем пункт «Резервная копия образа системы».
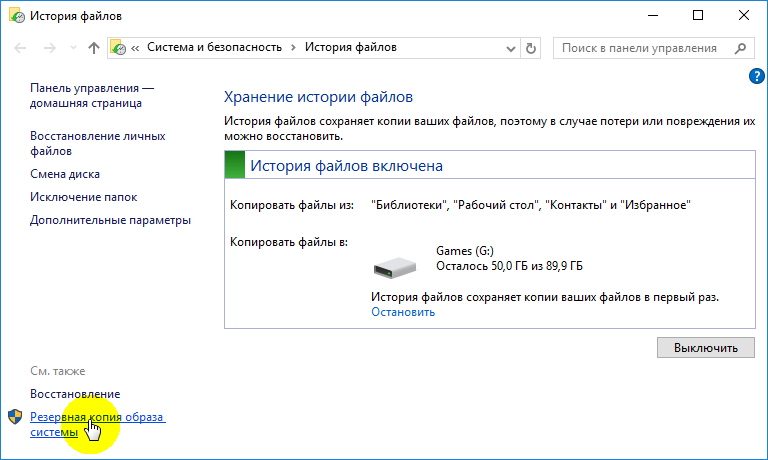
Далее, слева снова выбираем пункт «Создание образа системы».
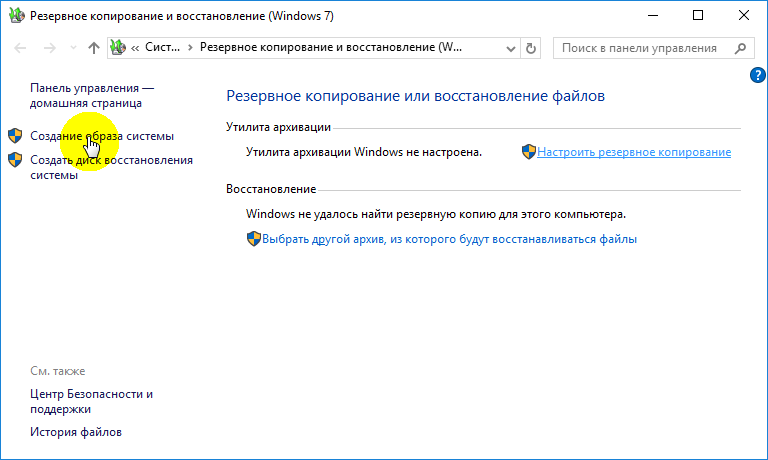
Последующие действия, для того, чтобы сделать резервную копию Windows 10 идут точно в том же порядке, что и при архивировании предыдущих ее версий.
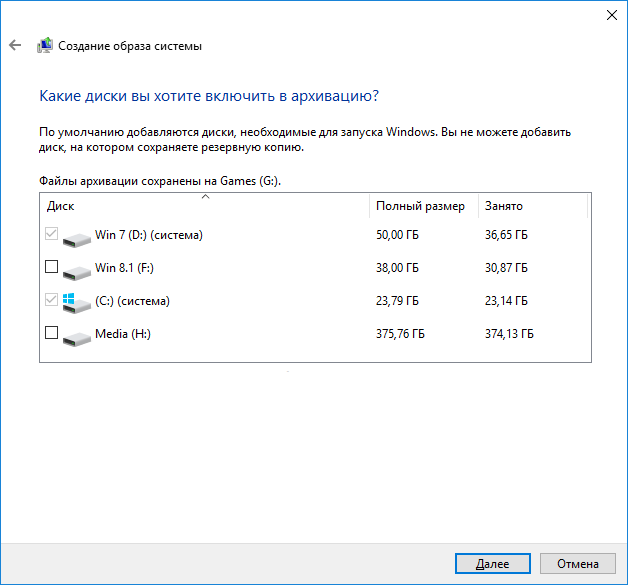
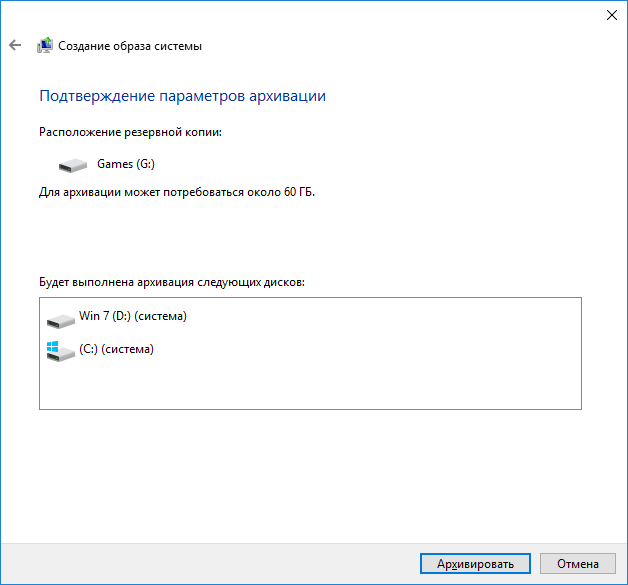
Обратите внимание: Windows 10 также, как и ее предшественница установлена на отдельный локальный том жесткого диска и при загрузке ПК стоит третьей по выбору. Исходя из этого, нас обязали включить в ее резервную копию диск «D» с установленной семеркой, только лишь потому, что она стоит в приоритете при загрузке компьютера. Данный факт определенно считаем минусом, потому как при создании образа при помощи Acronis подобных проблем не наблюдается.