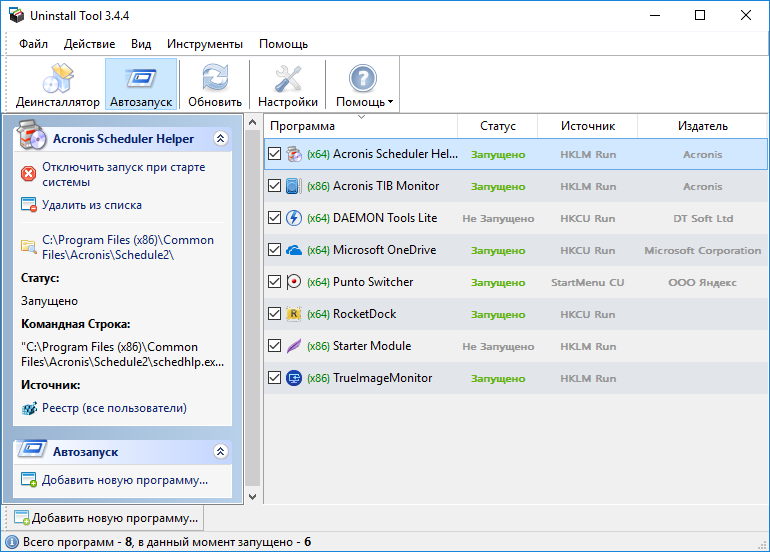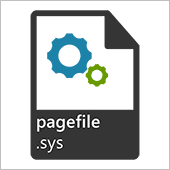Автозагрузка в Windows 10 позволяет автоматически, вместе с запуском самой операционной системы, загружаться нужному для пользователя программному обеспечению. Во-первых, это обеспечивает автоматический контроль по защите ПК, когда необходимо чтобы при старте ОС в работу включались программы по ее защите. Во-вторых, данный инструмент помогает пользователю выполнять разные задачи на автомате, без его контроля, к примеру, продолжение загрузки данных с торрент-трекеров и т.п. К сожалению, данная функция может нести как пользу, так и вред для системы в целом, потому как в список автоматически загружаемых приложений могут попасть потенциально опасные программы, скрытые от глаз пользователя и выполняющие свое «черное дело» в фоновом режиме. О том, где находится автозагрузка в Windows 10, и как ее проконтролировать мы поговорим в этой статье.
Смотрим список автозагрузки в диспетчере задач
Первым и самым очевидным способом того, как посмотреть какие программы включены в список автоматически загружаемого ПО является штатный инструмент «Диспетчер задач». В отличие от предыдущих версий операционной системы в Windows 10, его оснастили интересующей нас вкладкой. Открытие диспетчера производится комбинацией горячих клавиш «Ctrl+Shift+Esc».
Открыв его, вы увидите, какие программы внесены в автозагрузку и по желанию сможете скорректировать данный список сами, исключив ненужные, по вашему мнению, программы.

Обратите внимание: Чем больше программ в списке автозагрузки, тем сильнее нагрузка на оперативную память, приводящая к спаду производительности системы. Поэтому, по возможности отключайте ненужное программное обеспечение, если оно своим автоматическим запуском в фоновом режиме не приносит реальной пользы.
Смотрим, где находится папка автозапуска приложений
Теперь давайте узнаем, где находится автозагрузка в Windows 10, а именно ее папка. Найти ее можно при помощи проводника Виндовс 10 или с помощью ее командного интерпретатора и специализированной команды.
В первом случае, открываем «Мой компьютер» и в адресную строку проводника вводим путь к директории ее размещения «C:\Users\ Имя_пользователя \AppData\Roaming\Microsoft\Windows\Start Menu\Programs\Startup». Имя пользователя соответствует названию учетной записи. Лучше всего воспользоваться не проводником, а каким-либо файловым менеджером, типа TotalCommander.
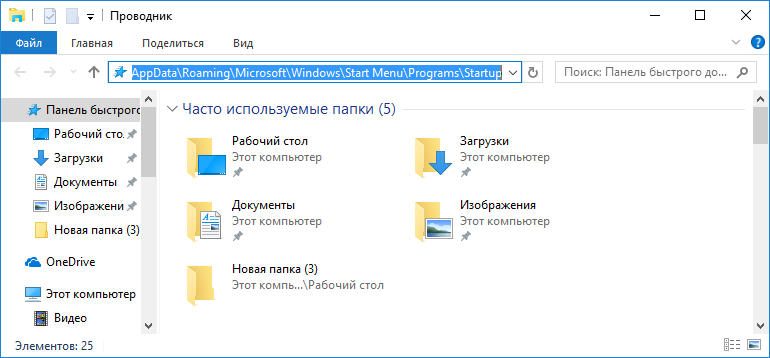
Обратите внимание: в большинстве случаев папка «AppData» является скрытой от глаз пользователя. Чтобы сделать ее видимой выполните ряд действий, описанных в этой статье. Пусть вас не смущает, что инструкция написана для Windows 7. И в том и в другом случае действия идентичны.
Для использования второго варианта, заходим в папку автозапуска программ, нажимаем комбинацию горячих клавиш запуска командного интерпретатора «Выполнить» и вписываем в него команду «shell:startup».
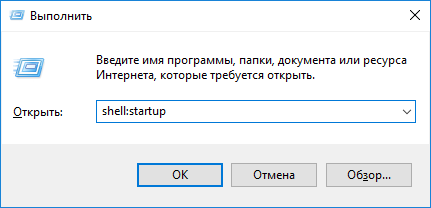
Знакомимся со списком автозапуска через реестр системы
Это третий вариант того, как узнать какие программы включены в автозапуск Windows 10. Он больше подходит для более опытных пользователей, нежели для новичков, потому как сопряжен с определенной долей риска нарушить работоспособность системы. Поэтому если решитесь им воспользоваться, то желательно перед внесением каких-либо изменений сделать резервную копию реестра, как это описано здесь.
Зайти в реестр нам позволит команда «regedit», введенная во все тот же командный интерпретатор «Выполнить».
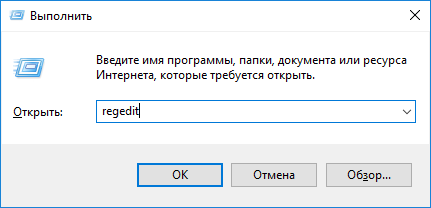
Далее, открыв редактор реестра, переходим в папку «run», где и отображены все программы, запускаемые автоматически. Путь к ней имеет вид – «HKEY_CURRENT_USER\ SOFTWARE\ Microsoft\ Windows\ CurrentVersion\».
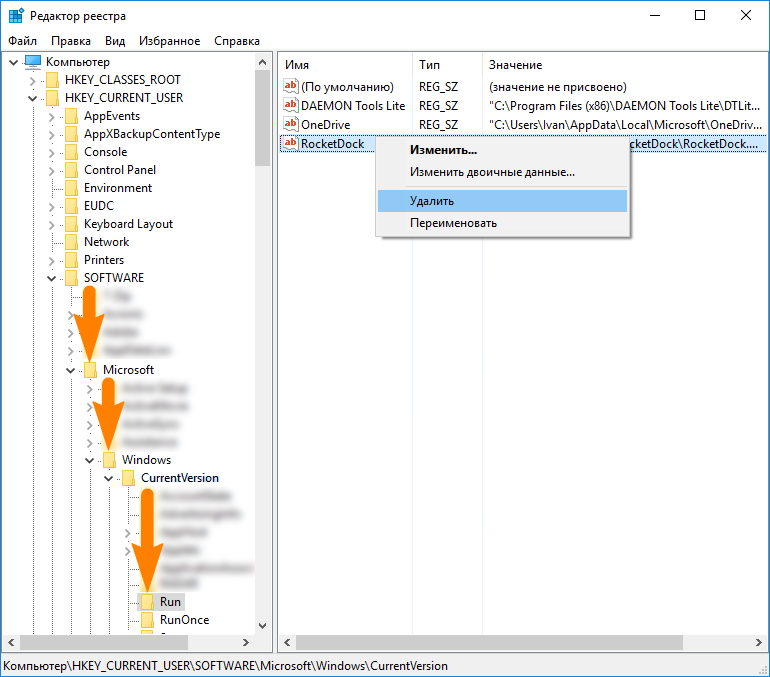
Как видно из скриншота в реестре,так же доступно управление автозагрузкой. То есть в нем можно удалить любую программу из присутствующих в списке на выбор, заблокировав тем самым функцию ее автоматического запуска.
Стороннее ПО для контроля автозапуска приложений
Использование сторонних программ для контроля автоматического запуска устанавливаемых на компьютер приложений может иметь дополнительные плюсы. К примеру, широко известная программа UninstallTool, способна не только хорошо справляться с этой задачей, но и позволяет пользователю держать реестр системы в чистоте и порядке при удалении любых программ.
Преимущества деинсталляции программного обеспечения с ее помощью мы наглядно привели на примере удаления одного из антивирусов, приведенного здесь. В остальном же, с помощью этой программы без труда контролируется автозагрузка в Windows 10 и ранних версиях данной операционной системы. Просто установите программу и перейдите в одноименную вкладку, где произведите требуемые настройки автозапуска.