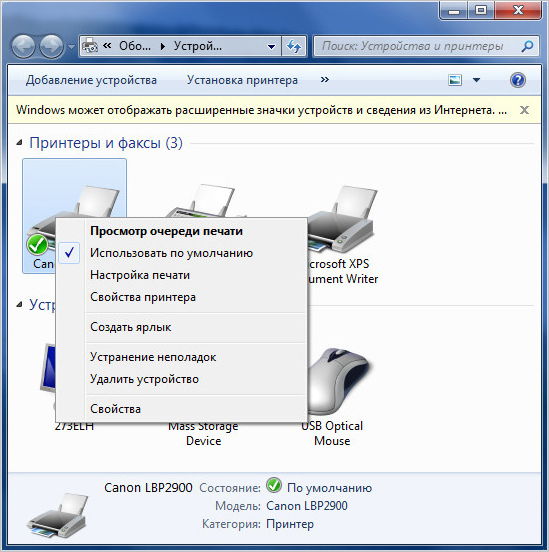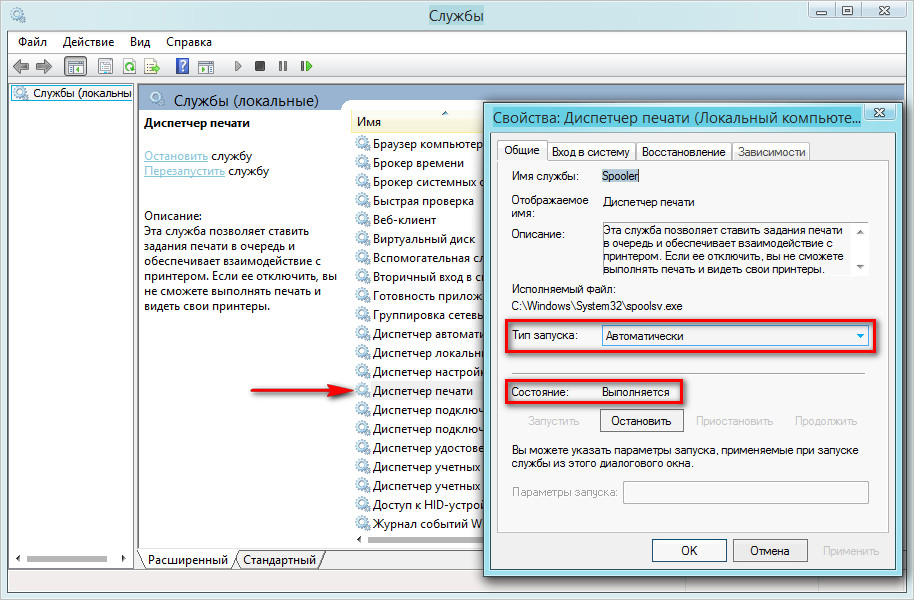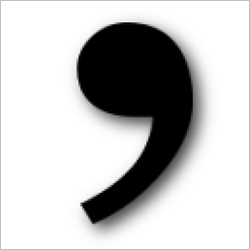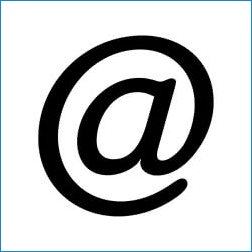Почему компьютер не видит принтер, подключенный через USB? К сожалению, универсального ответа на поставленный вопрос не существует. Причин его возникновения существует несколько, начиная от плохого контакта интерфейса USB, заканчивая программными сбоями операционной системы. В данной теме осветим все наиболее часто встречаемые причины появления подобной проблемы и дадим практические советы по ее устранению.
Причина №1 — плохой контакт интерфейса USB
Не сказать, чтобы данная причина была наиболее популярной, но она имеет место быть. Как правило, интерфейсный кабель, идущий в комплекте с принтером, сложно вывести из строя, эксплуатируя его по назначению и должным образом. Для этого потребуются немыслимые манипуляции с ним на сгибы, перегибы и другие механические воздействия. Но согласитесь, принтер стационарное устройство, требующее разового подключения. Поэтому обрыв провода в кабеле маловероятен.
Другое дело, потеря контакта в разъеме компьютера. Но опять же, если компьютер в какой-то момент перестал видеть принтер, до этого работающий исправно, и вы не предпринимали каких-либо действий по их переустановке, то с большей долей вероятности можно утверждать, что причина так же не в этом.
Тем не менее, прежде чем выяснять, почему компьютер не видит принтер, предпринимая радикальные меры, данную вероятность необходимо проверить.
Для начала просто переткните кабель в разъемах обоих устройств. Если проблема не исчезла, то подключите принтер через USB к другому компьютеру или ноутбуку тем же кабелем. В случае его успешного распознания, как нового устройства, можно сделать вывод, что причина скорее всего программного характера вашего ПК.
Причина №2 — не то устройство стоит по умолчанию
Причиной того, почему компьютер перестал видеть принтер, может послужить наличие не одного, а двух и более печатных устройств, что актуально для локальной сети, либо при установке драйверов операционная система просто не назначила печатное устройство по умолчанию. И в том и в другом случае проблема решается просто.
Пример приведем на ОС Windows 7. Открываем меню «Пуск» и выбираем пункт «Устройства и принтеры». Далее в открывшемся списке отображенных устройств выбираем нужное нам. При этом не важно сетевой это принтер или локальный. Нажимаем по его ярлыку правой клавишей мыши и в появившемся контекстном меню нажимаем на «Использовать по умолчанию».
После выполнения данной процедуры, выбранный принтер станет основным.
Причина №3 — отсутствие драйверов
Отсутствие драйверов. Если вы только приобрели печатное устройство, то скорее всего на него не установлено специализированное программное обеспечение. Речь идет о драйверах. Данное ПО записано на CD диске и поставляется в комплекте с устройством. Просто вставьте его в дисковод компьютера и следуйте инструкциям мастера установки. Ничего сложного в этой процедуре нет. По окончании установки, принтер будет полностью готов к работе.
Другое дело, если диск с драйверами утерян, в компьютере отсутствует или не работает дисковод, или драйвера попросту не имеют совместимости с новой версией операционной системы Windows. В любом из этих случаев придется качать драйвера с официального сайта производителя принетра и устанавливать их как описано здесь.
Совет: если отсутствует подключение к сети интернет, то драйвера можно скачать на флешку с компьютера друга и установить их с нее на своем компьютере, как это описано в статье по приведенной ссылке выше. Или, как вариант, можно воспользоваться способом описанным здесь.
Причина №4 — программный сбой
Не редко бывают ситуации, когда компьютер не видит принтер из-за ошибки операционной системы или самого печатного устройства. Данная проблема может появиться после обновления операционной системы, проникновения вируса на компьютер и т.д. Что делать в таких случаях? Для начала, чтобы убедиться, что это не вина самого печатного устройства, его стоит просто выключить. Делается это выключателем, который ,как правило, расположен на задней стенке принтера.
Если проблема не ушла, то стоит попытаться переустановить драйвера. Процесс переустановки включает в себя их полное удаление и установку заново.
Причина №5 – не активна служба печати
Если служба «Диспетчер печати», а в Windows XP она имеет название «Диспетчер очереди печати», по умолчанию отключена, то печать документов будет не доступна, хотя принтер будет виден для компьютера, как устройство печати. Поэтому если он виден, но отказывается печатать, стоит проверить активирована ли данная служба.
Для этого открываем раздел «Панель управления», далее «Администрирование» и после «Службы» (в некоторых случаях путь может быть следующий — «Панель управления» — «Система и безопасность» — «Администрирование» — «Службы»). В открывшемся списке находим интересующую нас службу и двойным нажатием левой клавиши мыши открываем сведения о ней. В графе «Тип запуска» должно стоять «Автоматически», а в графе «Состояние» — «Выполняется».
Если стоят другие настройки, то меняем их на эти и нажимаем «OK».